FAQ
If you can’t find your answer here, please contact us or, once you have signed in, click on the Intercom “round button”  on the bottom right of your screen. You will see our response above the round button when you are signed in and receive an e-mail if you are not. If you haven’t registered, we will respond via e-mail. This account is monitored Monday through Friday from 10:30 a.m. to 8:00 p.m. Eastern Time with automated answers outside of those hours.
on the bottom right of your screen. You will see our response above the round button when you are signed in and receive an e-mail if you are not. If you haven’t registered, we will respond via e-mail. This account is monitored Monday through Friday from 10:30 a.m. to 8:00 p.m. Eastern Time with automated answers outside of those hours.
Topics:
Access or Registration
Continuing Education Credits/Hours
Certificates of Completion
Content
Learning Groups
Permissions or Citations
Translations and Audio Versions
ACCESS OR REGISTRATION
Back to the Top ↑How do I register?
Click on “Register” in the upper right and complete the required information. Be sure to correctly input your name and credentials (if any), as that will appear on any certificates that you earn! If you need to change the type of CE that you want to earn later, click on your name in the upper right and choose “CE Profile” from the drop-down menu.
Since we are funded by federal grants, we are required to have you complete a participant form when you register. The IDEA program is supported by a variety of federal grants and you may need to complete a different participant form for each of the sites. Only aggregated data is shared with our funders. Visit our privacy policy to learn more about how your information is protected. When you create an IDEA account for the first time, we send two different e-mails to verify your e-mail address:
- The first e-mail will come from support@idea.medicine.uw.edu and it will contain a numeric code that you can enter on the curriculum website. This code is only valid for 24 hours, but we expect you to enter it promptly after registration.
- The second e-mail will come from support@hiv.uw.edu and will contain a link that will allow you to validate ownership of the e-mail address. This link does not expire.
If you did not receive either e-mail, please check your junk or spam folder. Your organization’s firewall might have blocked both e-mails. If you don’t see the e-mails there, please send a message to support@hiv.uw.edu from the e-mail account you used to register. Please include your full name in the e-mail and use “Verification Needed” in the subject line.
I never received the confirmation e-mail to verify my e-mail address; now what?
Check your junk or spam folder. E-mail to support@hiv.uw.edu from the e-mail account you used to register on the website. Please include your full name in the e-mail and use “Verification Needed” in the subject line.
If your organization’s firewall blocks e-mails from unknown senders, use an alternate e-mail address and register from home or another location that doesn’t use your organization’s server. Later, you can change your e-mail address by clicking on your name in the upper right, then “Account Settings” and then select the “Change E-mail” tab.
Why do I need to verify my e-mail address?
If you ever forget your password or want to reset it, you won’t be able to take action unless you have a verified e-mail. You will need to contact us at support@hiv.uw.edu.
If you are a member of a learning group management team (Owner, Manager, or Evaluator), e-mail verification is required to access learning group management features.
I forgot my password, what do I do?
If you know your e-mail address AND you verified it, but forgot your password, click on “Forgot password?” in the sign-in box and follow the instructions. If not, follow the instructions to contact us after you click on “Forgot password?” Also, if you do not see a prompt response, check your junk or spam folder.
How do I change the e-mail address on my account?
After you sign in, follow these steps:
- Click on your name in the upper right.
- Click on “Account settings.”
- Choose the “Change E-mail” tab.
- Follow the instructions on the page. You will receive an e-mail to complete the verification steps.

How do I reset my password?
Only registered learners with a verified e-mail address can change their password. Sign in and click on your name in the upper right. If you don’t see this green box with a check 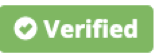 next to your e-mail address, then click on “Verify” and follow the instructions.
next to your e-mail address, then click on “Verify” and follow the instructions.
If your e-mail address is already verified, then click on “Account settings,” choose the “Change Password” tab, and follow the instructions.

After clicking on “Update Password,” you will see a pop-up window similar to this:
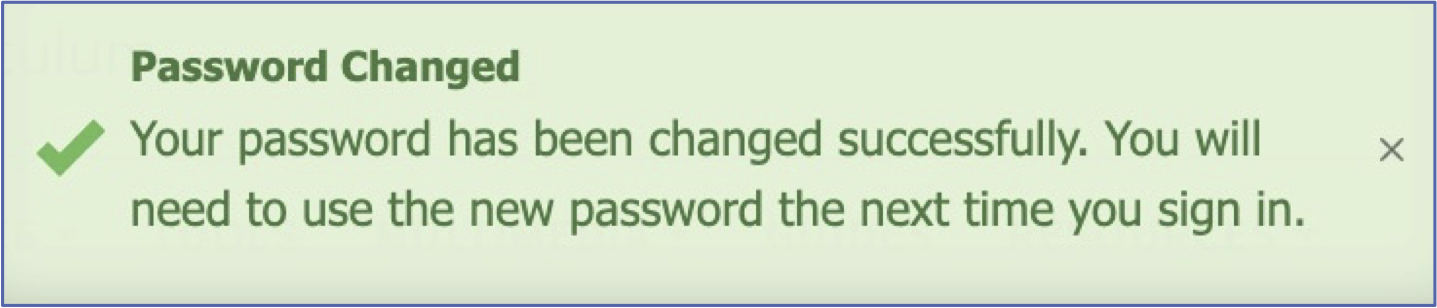
I can’t access my old e-mail account, so how do I change my password?
From the e-mail account you will use to access the website in the future, e-mail support@hiv.uw.edu and title it “Access Problem.” Please provide your full name and your old e-mail address. We will e-mail you when we have updated your account and verified your new e-mail address. Then, click on “Forgot password?” in the sign-in area to reset your password.
Can I use my Gmail credentials to sign in?
At this time, we are not integrated with the Google Single Sign-On (SOS) system. You can use any e-mail address to create your account, but it won't be associated in any way with your Gmail account and password.
Can I delete my account?
Yes, your account can be permanently deleted. Click on the Intercom “round button”  on the bottom right of your screen to request that your account be deleted. We will not be able to delete any data that has already been aggregated and reported to our funders, nor any data that has been obtained by the Group Management team in learning group(s) that you joined.
on the bottom right of your screen to request that your account be deleted. We will not be able to delete any data that has already been aggregated and reported to our funders, nor any data that has been obtained by the Group Management team in learning group(s) that you joined.
CONTINUING EDUCATION CREDITS/HOURS
Back to the Top ↑What’s the difference between the “Quick Reference” and the “Self-Study” sections for the Course Modules?
Our website allows you to access the same core curriculum Course Modules (all lessons and all Question Bank topics) in two ways: Quick Reference or Self-Study.
- Quick Reference: Allows learners to quickly look up information or scroll through a lesson. You can access the Quick Reference tab from the top navigation bar. Registration isn’t required to access Quick Reference. If you want a PDF version of a lesson or to share it with someone, click on these icons below the lesson’s title.
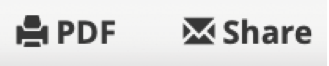
- Self-Study: Allows learners to track their progress, earn CE, and/or a Certificate of Completion (CoC). To access the Self-Study modules and lessons, registration or sign in is required. To earn CE or CoC, you must complete your work within the Self-Study lesson, pass the quiz, and complete the survey.
Only the Self-Study lessons and Question Bank topics offer CE and CoC. The website includes additional materials and resources such as Antiretroviral Medications, the National HIV Curriculum Podcast, Mini-Lectures, Tools and Calculators, and Symptom Guides. All of these additional materials and resources can be directly accessed from the top navigation bar and do not require sign in or registration to view.
How much CE can I earn on this website?
Visit this website’s About page or CE Notices to view or download a list of this website’s activities and available CE.
How do I earn or print a CE certificate?
The yellow Continuing Education box on the overview page of a lesson or a Question Bank topic will specify the 3-year CE accreditation period and the amount and type of CE available. 1.0 CE means someone can complete the activity within one hour. The Continuing Education box also includes and tracks the steps needed to acquire CE for each activity. Any step which is shaded and has a check mark is completed. To print/claim CE:
- Register or sign in to the website;
- Read the Self-Study lesson or Question Bank topic;
- Correctly answer 80% of the questions on a lesson’s CE quiz or 80% of the questions within a Question Bank topic;
- Complete and submit the survey; and
- Print the CE certificate.
Print/claim earned CE at any time either as a paper copy or save as a PDF. On the individualized progress tracker for a module, click the yellow box with a printer icon: “CNE Certificate” or “CME Certificate” above the table. On the Question Bank progress tracker, click the yellow box with a printer icon in the upper right.
In the final three months of a 3-year CE accreditation cycle, we strongly recommend printing earned CE before the launch of the next edition. Once the new reaccredited edition is launched, any unfinished work (for which a CE certificate has not been printed/claimed) from the previous edition will disappear.
How do I print my CE certificate?
Each time you read all the topics in a lesson, correctly answered at least 80% of the quiz questions, AND completed the survey, you have the option to print a CE certificate immediately after you complete the survey. Or, you can wait until later. Your certificate will at least list all the CE earned on the current edition of the curriculum.
You have four other options to access and print your CE certificate on the site:
- When you sign in to the website, you will see your main progress tracker for the curriculum, as well as past editions. Click on the yellow “CME/CNE Certificate” button above the table. You can access this progress tracker at any time with a single click on the “Course Modules” tab in the top navigation bar.
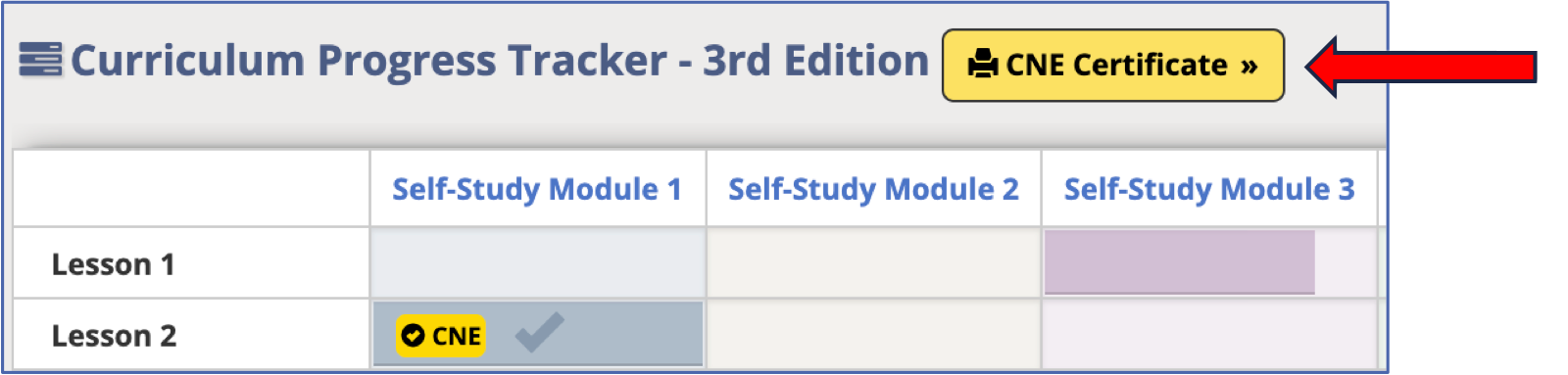
- Each module has its own progress tracker, which you can access by hovering over the “Course Modules” tab in the top navigation bar and selecting a module in the Self-Study column on the right. You will find your CE certificate there.
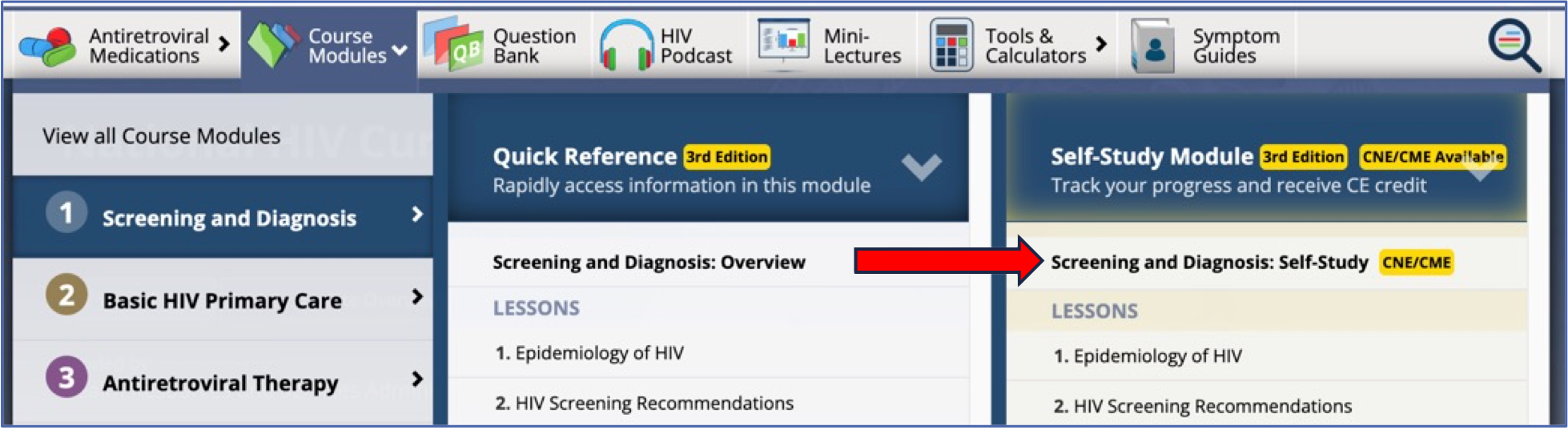
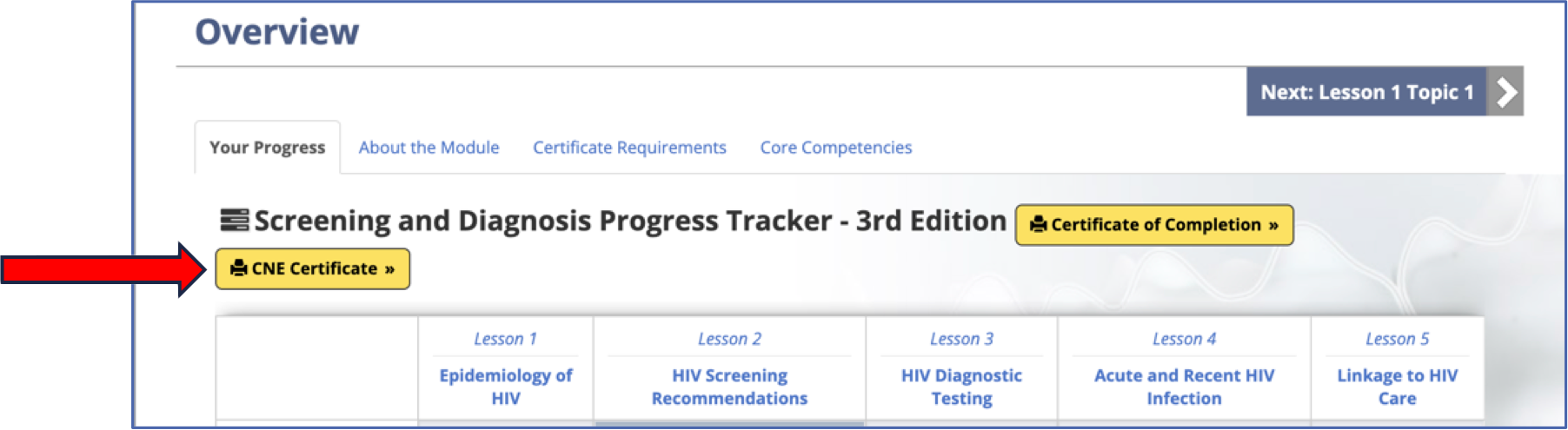
- Clicking on a specific lesson in Self-Study will bring you to that lesson’s overview page. Here you will find your CE certificate in a box near the top of the page.
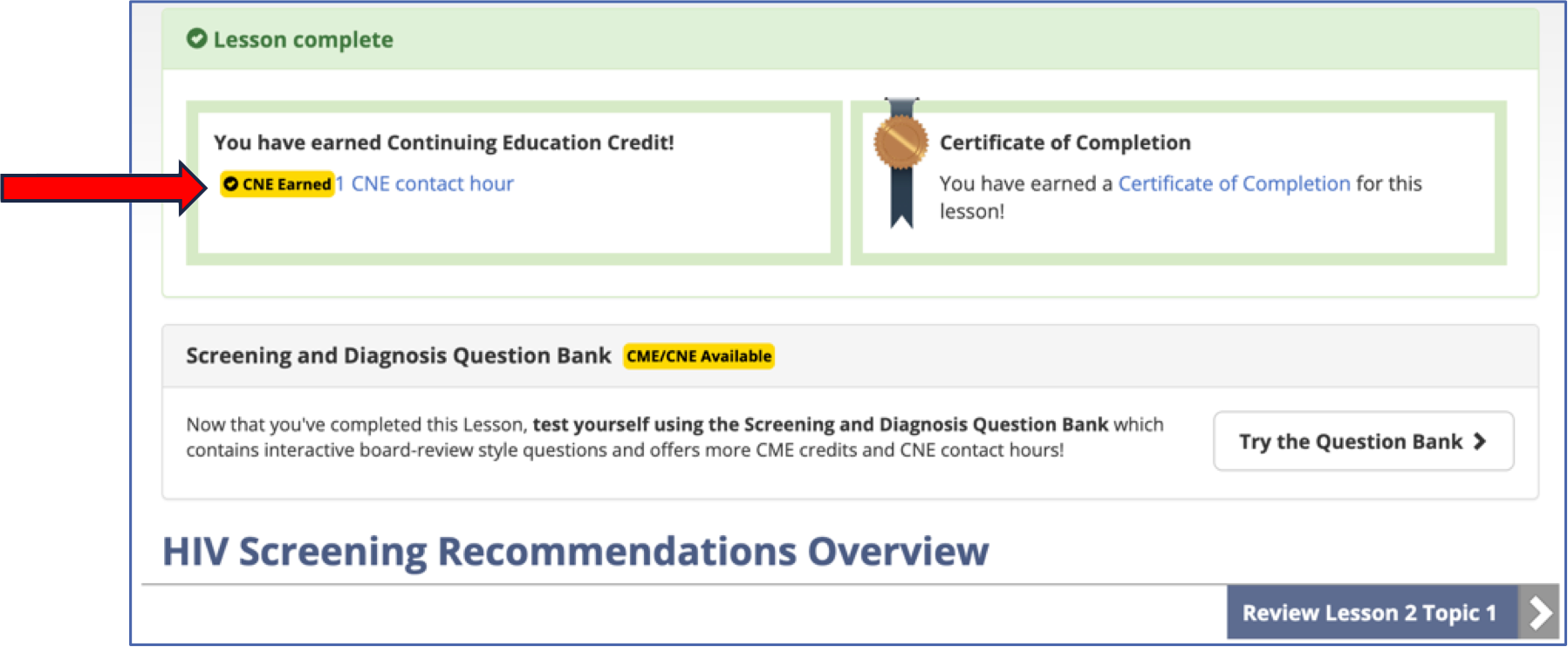
- Click on your name in the upper right of the site and select “Progress Tracker” from the drop-down menu. A pop-up progress tracker will appear, and you will see your CE certificate above the table.

To print CE certificates for Question Bank topics, click on the Question Bank tab in the top navigation bar. The certificate button will appear under your name in the upper right of the page.
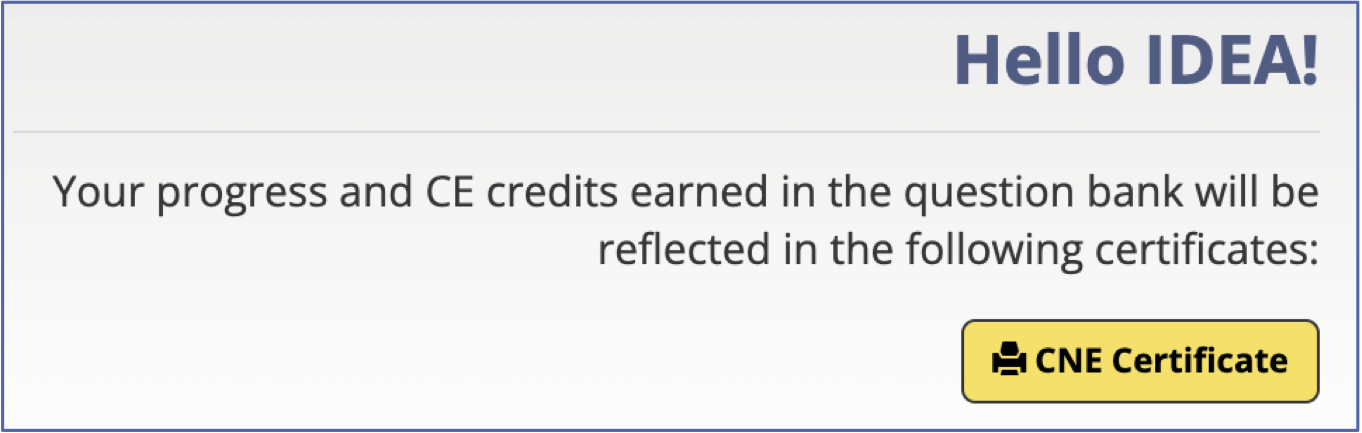
Not sure if you printed/claimed CE? In this Question Bank topic progress tracker example below, "CE earned" means that the person didn’t claim/print the CE certificate yet. To claim it, just click on the name of the unit.
Before claiming CE for Linkage to HIV Care:

After claiming/printing the CE certificate:

Wondering what that black file icon on the left means? It means you made more than one attempt to earn CE. Click on the icon to view your attempts.
Important Note: If you earned CME before January of the previous year, that work will not appear on your transcript. Please create an account with UAB My CME to print a complete transcript. Your University of Washington Continuing Nursing Education transcript shows all your CNE contact hours earned.
I earned CE on a previous edition of the curriculum. How can I see my previous work?
To access any work on previous edition(s), single click on the “Course Modules” tab in the top navigation bar at the top of the page. Here you will see your work on the current and previous editions of the curriculum.
You can also view previous edition work by module. Hover over the “Course Modules” tab in the top navigation bar, hover over the module in the drop-down menu, and click on the module title under the Self-Study column.
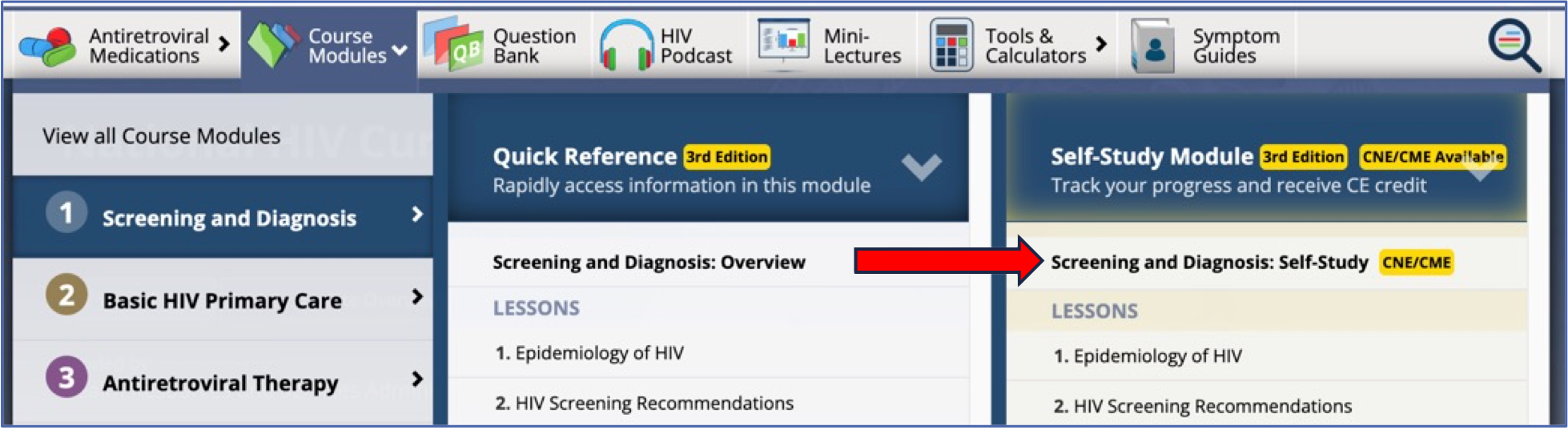
The next page will default to a module progress tracker for the current edition. Below that you will see a button that says, “View Other Progress Trackers.” Click on it, and then click on the previous edition progress tracker to view or print your CE certificate.
![]()
![]()
Why can’t I print my CE certificate?
If you have an older version of Internet Explorer (such as Internet Explorer 10), you will not be able to print the certificate. Instead, you might just see the word “True.” Install a newer version or try another browser like Chrome, Firefox, or Microsoft Edge.
Another problem might be that our CE partner’s website is experiencing a technical issue or working on their interface. Try again in a few minutes. Completed and claimed CE work will appear on the certificate when the website is fully functional again. Our website tracks your progress, so your work will not be lost.
If these answers don’t solve the problem, click on the Intercom “round button” on the bottom right of your screen and let us know what is happening. Screenshots are always appreciated.
I completed some Question Bank topics and some lessons, but I don’t see any CE when I print my certificate or I can only print a Certificate of Completion. What do I do?
To earn CE, you must be signed in to the site, ensure your CE Profile is current, and always choose the Self-Study section. You cannot earn CE in the Quick Reference section.
After you sign in, follow these steps:
- If your CE preference has changed, click on your name in the upper right, then select “CE profile” to choose the type of CE you want to earn from the drop-down menu. Click the “Update” button.
- For any lessons you completed in the Quick Reference section, go to the Self-Study version of the lesson, read every topic, take the CE quiz, score at least 80%, and complete the survey to earn CE/CoC.
- For any Question Bank topics you completed and scored 80% or more, you don’t have to answer the questions again. Scroll down on the first question to view the yellow CE box and follow the instructions in Step 3 (see example below).
- If you scored less than 80%, please click on the “Clear Answers & Restart Topic” button to try again.
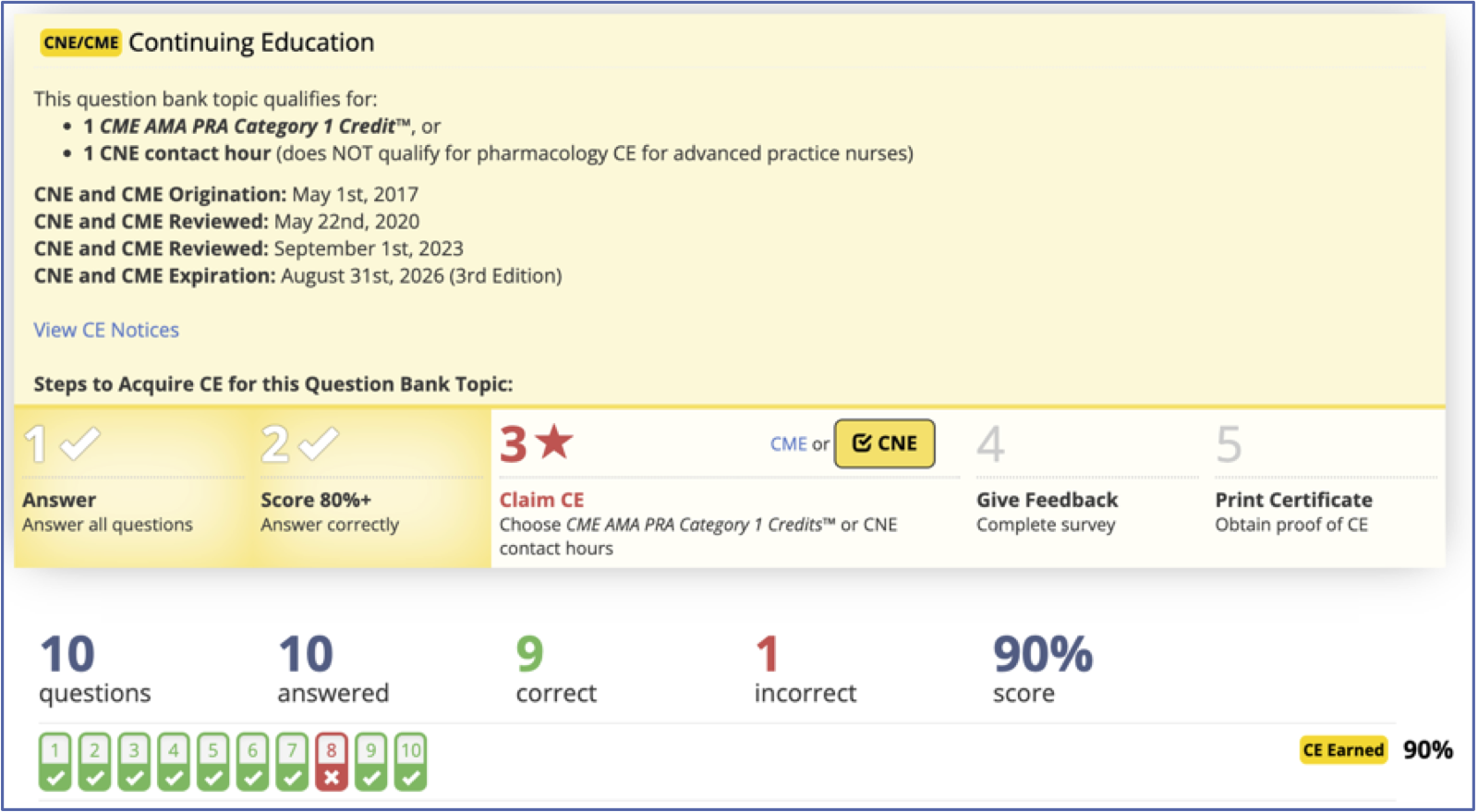
Can I change the type of CE that I earned?
Yes. Please contact us by clicking on the Intercom “round button” on the bottom right of your screen. Let us know which type of CE you want and which completed units you want switched (if it is all of them, just type “all units”). We will work with our CE partners to make the change and let you know when the process is complete.
To ensure you earn the correct type of CE for your future work on the curriculum, click on your name in the upper right, then "CE profile" to select the type of CE you want. You must click on the “Update” button to update your profile.
If you are a registered learner on other IDEA websites, ensure your CE Profile is also updated on those websites.
My name is misspelled/my credentials are incorrect on my CE certificate. Can you please correct it?
Please click on your name in the upper right and then click on "Account Settings" to correct your name or credentials. Click on “Update.” Your next certificate will reflect those changes.
Why doesn’t my CME transcript show all of my work?
If you earned CME before January of the previous year, that work will not appear on your transcript. Please create an account with UAB My CME to print a complete transcript. UAB will send you two e-mails. The first is to confirm a user profile has been created and the second e-mail has instructions on how to set a password and login. Your UAB password cannot exceed 12 characters.
Can I get CE credits for pharmacists (such as ACPE or PFC)?
No. Due to funding constraints, we are not able to offer these credits.
Some states accept CME, CNE contact hours, or pharmacology CE for advanced practice nurses in lieu of APCE credits or PFC credits. Please check with your state licensing board. This website provides information about each state's requirements and links to all the state boards.
CERTIFICATES OF COMPLETION
Back to the Top ↑How do I earn or print a Certificate of Completion?
The requirements to earn CE or a Certificate of Completion (CoC) are the same for a lesson. Learners who earn CE may also earn CoC.
To earn CoC:
- Register or sign in to the site;
- Read the Self-Study lesson or Question Bank topic;
- Correctly answer 80% of the questions on a lesson’s CE quiz or 80% of the questions within a Question Bank topic;
- Complete and submit the survey; and
- Print the CoC by module.
In the final three months of a 3-year CE accreditation cycle, we strongly recommend printing Certificates of Completion by module before the launch of the next edition. Once the new reaccredited edition is launched, any unfinished work (for which a CoC has not been printed/claimed) from the previous edition will disappear.
Certificates of Completion are only available by module and can be accessed through a module’s progress tracker, a lesson overview page, or in the Question Bank.
To print or download your CoC by module:
- Hover over the “Course Modules” tab in the top navigation bar and select a module from the Self-Study column on the right. Click on the yellow “Certificate of Completion” button above the table.
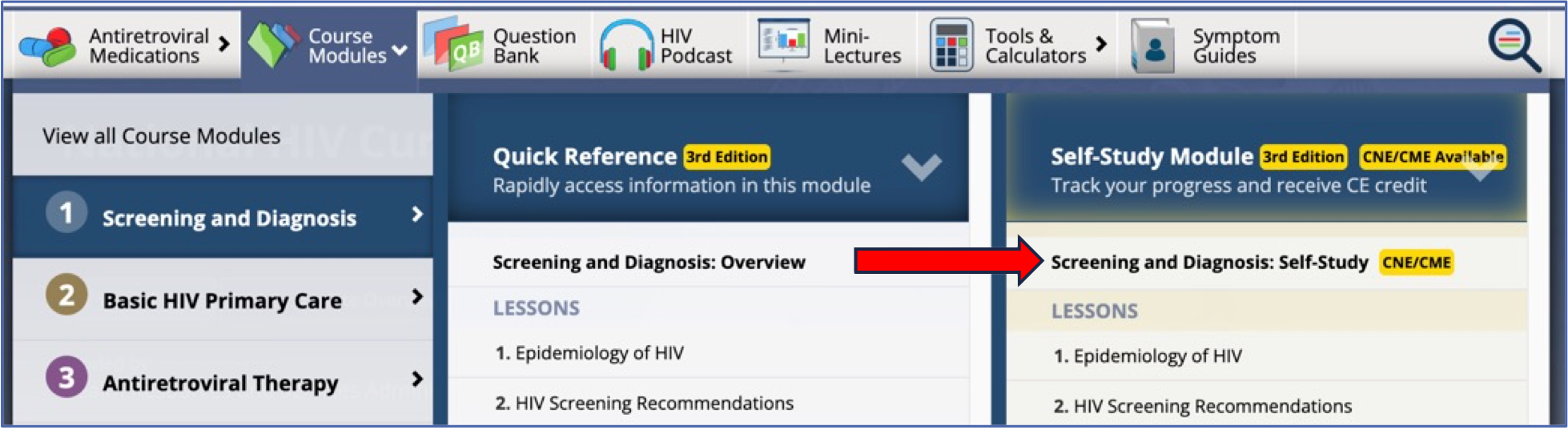
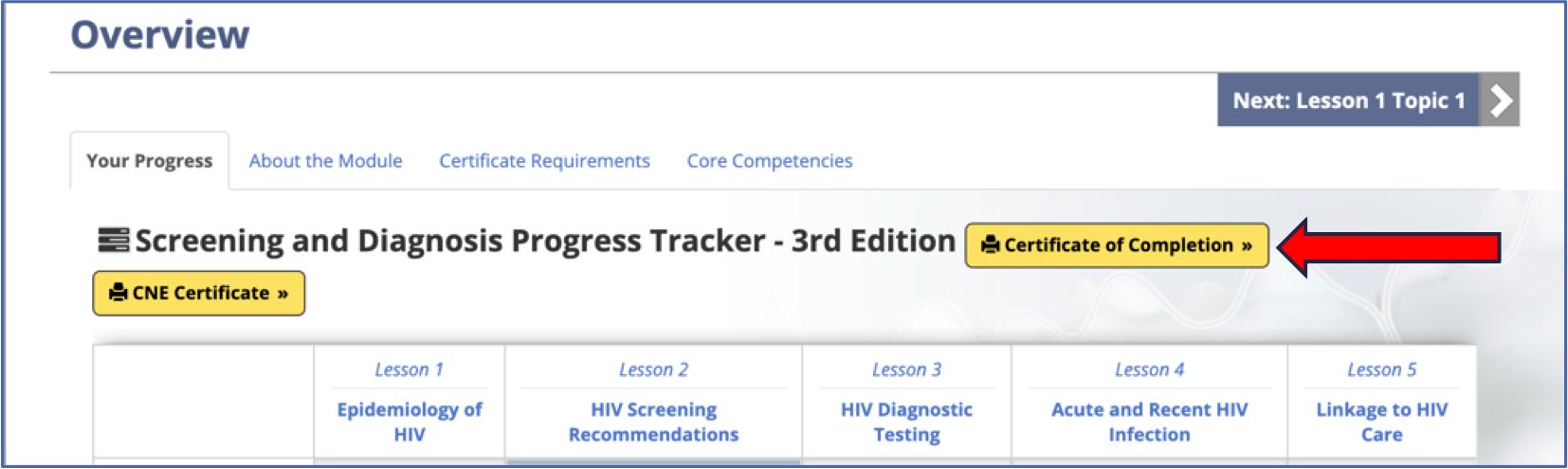
- Clicking on a specific lesson in Self-Study will bring you to that lesson’s overview page. Here you will find your CoC for that lesson’s module in a box near the top of the page.
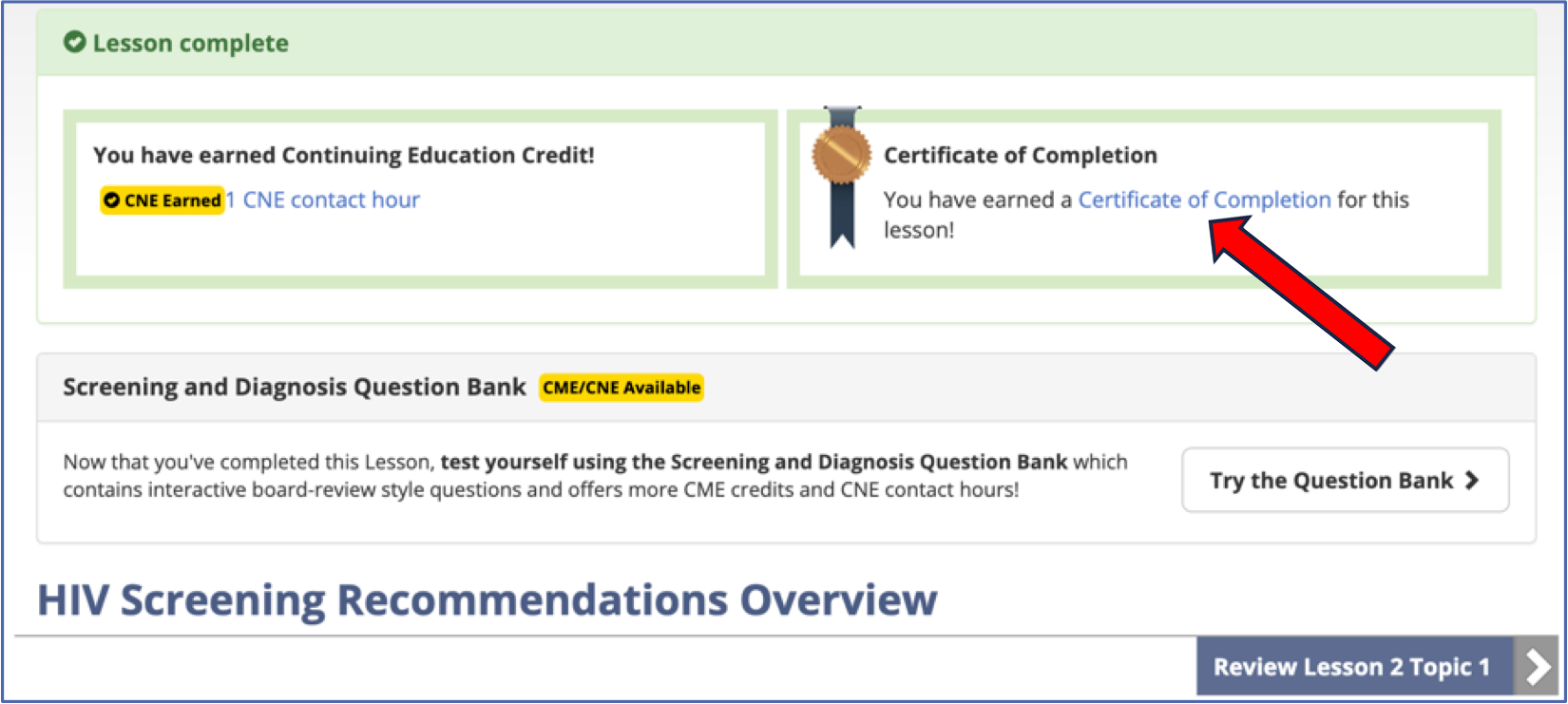
- To print your CoC for Question Bank topics, click on the “Question Bank” tab in the top navigation bar. Your certificate will appear under your name in the upper right of the page.
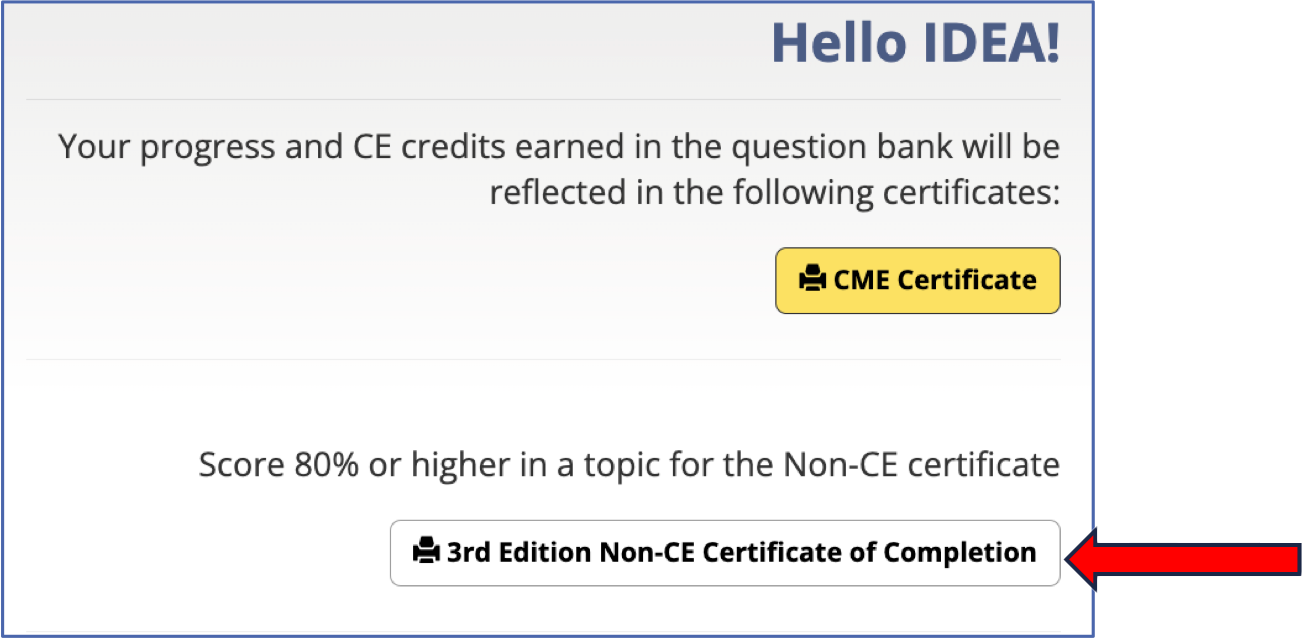
Why doesn’t my Certificate of Completion show all my work?
Certificates of Completion (CoC) are only available by module. So, if you completed lessons in multiple modules, you will need to print more than one certificate. To earn CoC on a lesson, learners must be signed in and work within the Self-Study section. You cannot earn CoC in the Quick Reference section. For any lessons you completed in the Quick Reference section, go to the Self-Study lesson, read every topic, take the CE quiz, score at least 80%, and complete the survey to earn CoC.
Can I retake a lesson quiz due to class or work requirement?
Yes. If you need to submit proof of a recent completion of a lesson you already completed in the current edition, you must successfully retake the quiz and then submit a screenshot of a portion of the lesson overview page. The CNE and CME certificates and Certificates of Completion only list the first date the lesson was successfully completed during the current edition.
Steps to retake the quiz:
- Access the Lesson Overview page either from your progress tracker or from the top navigation bar’s Self-Study list. You will see the date/times that you took the quiz in the blue “Lesson Quiz” box on the right side.
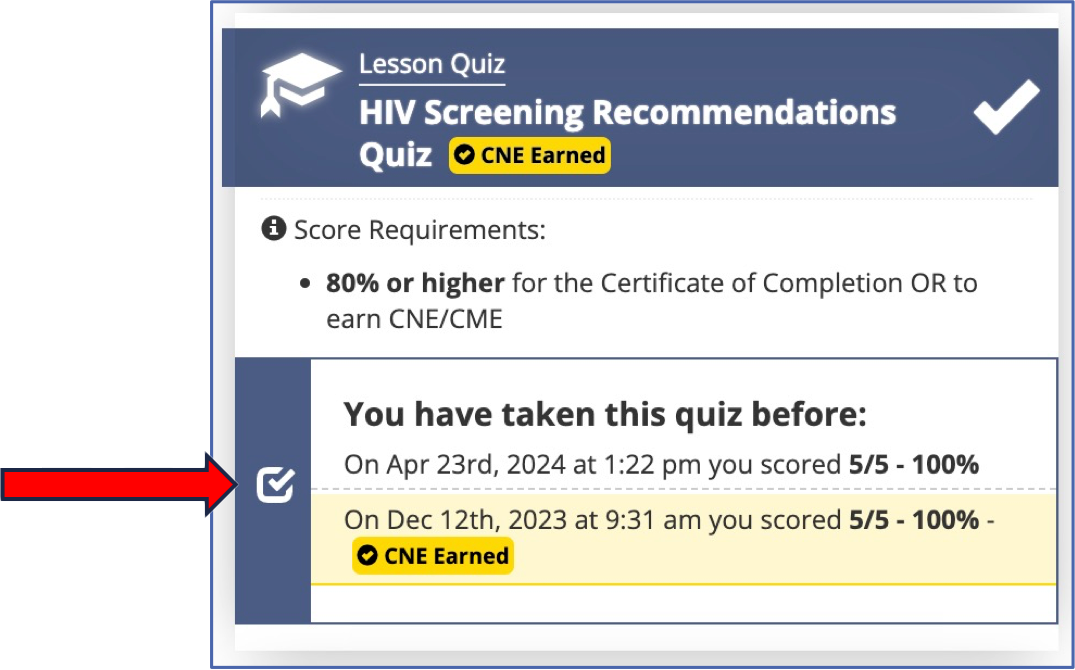
- Click on the “Lesson Quiz” to retake the quiz.
- Once you passed the quiz, return to the Lesson Overview page and take a screenshot like the one above to show that you retook the quiz.
Note: If you don’t see your previous quiz in the progress tracker or on the Lesson Overview page, the curriculum has launched a new edition since the last time you completed the quiz. You can complete the lesson in the current edition and submit a certificate to meet the requirements. To determine the current 3-year CE accreditation period, look at the review and expiration dates within the Lesson Overview’s yellow CE box.
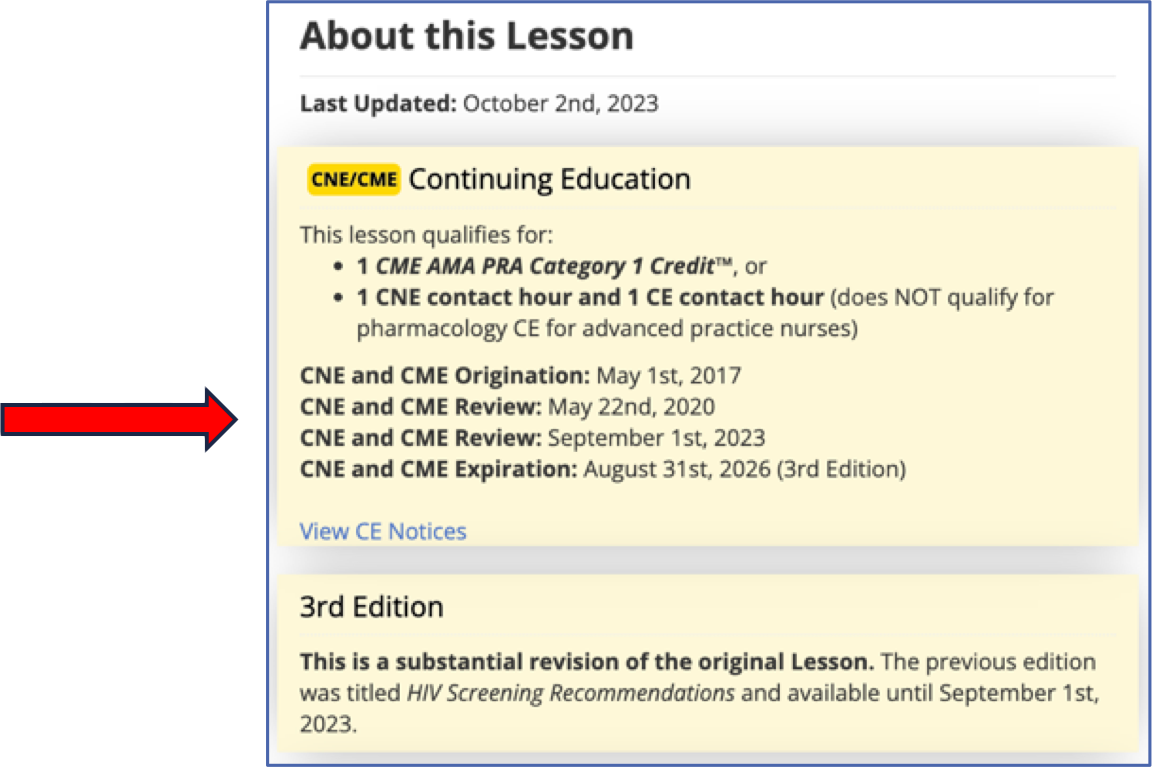
My name is misspelled on my Certificate of Completion. Can you please correct it?
Please click on your name in the upper right and then click on "Account Settings" to edit your name. Click on “Update.” Your next certificate will reflect that change.
CONTENT
Back to the Top ↑I have a question about a patient….
The National HIV Curriculum does NOT provide clinical care or consultation. If you are a health care provider based in America and you need patient-related clinical consultation, visit the National Clinician Consultation Center
I have questions about my treatment and how I can obtain medication.
We do not provide direct medical care, treatment planning, or medical treatment services to individuals. Please contact your healthcare provider or your local public health department.
Can I print a lesson so I can view it offline or highlight content?
If you want to print or download a lesson, go to the Quick Reference version of the lesson and click on the PDF icon immediately below the unit’s title.
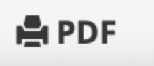
I found a typo or an error in the content.
We want to know if you found errors! Click on the Intercom “round button” on the bottom right of your screen and identify the problem. Copy and paste the URL address where the error is located into your message. If you are not signed in, then click on “Contact Us” at the bottom of the page.
Typos on lessons are usually corrected within a couple of business days. Feedback about clinically relevant content may take a few more days to correct and/or respond to.
LEARNING GROUPS
Back to the Top ↑How do I join a learning group?
A learning group owner or manager can invite learners to a group via an Invitation URL link, a Group Add Code, or an E-mail Invitation.
If you were given a group Invitation URL link, click on the link or copy and paste it in your browser. Or if you have received an E-mail Invitation to join a group, click on the link at the bottom of the message.

If you do not already have an account on the curriculum, you will be prompted to create one. Fill out the information, create your account, and complete the brief Participant Form to register on the website.
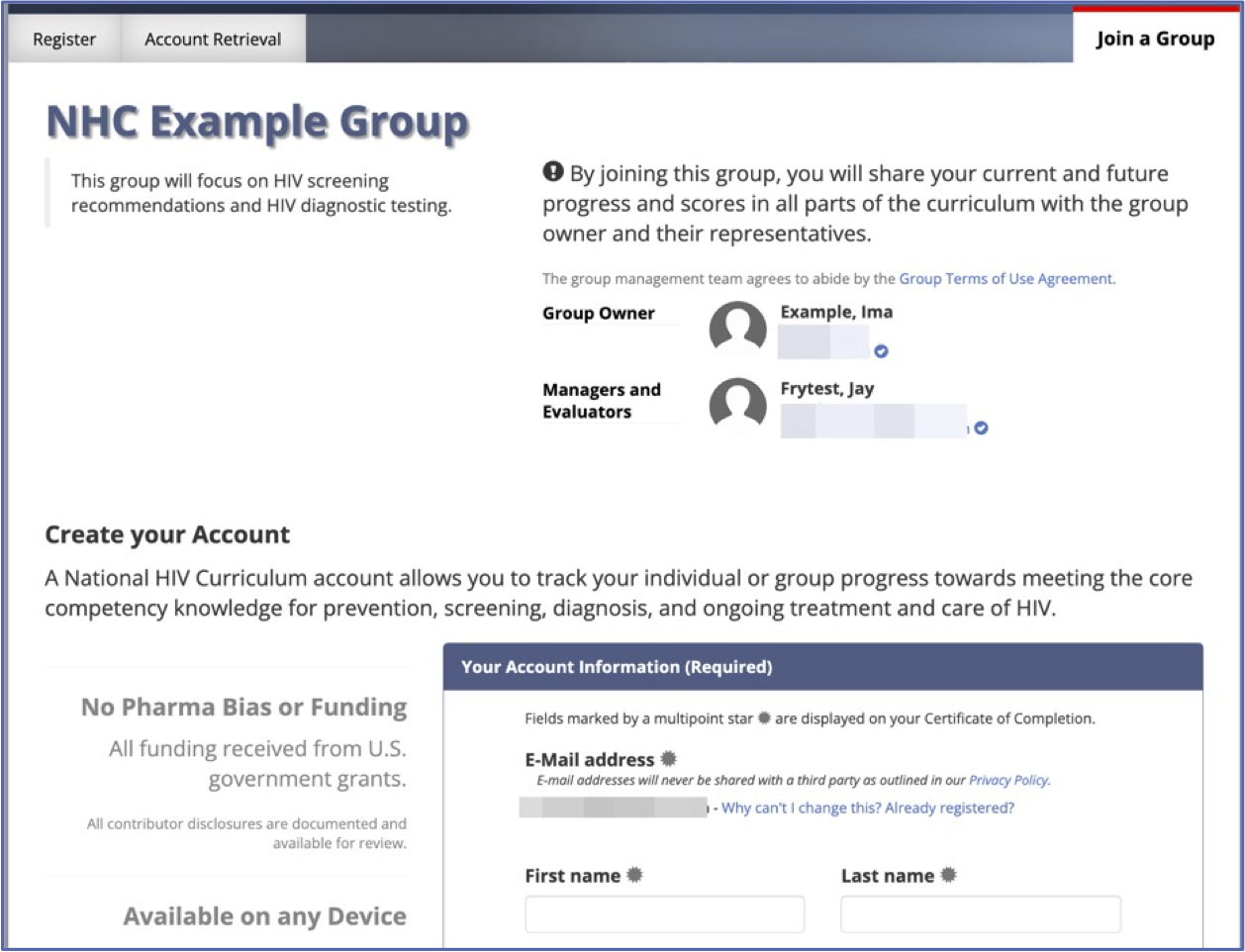
If you already have an account on the curriculum, you will be prompted to sign in to join the group.
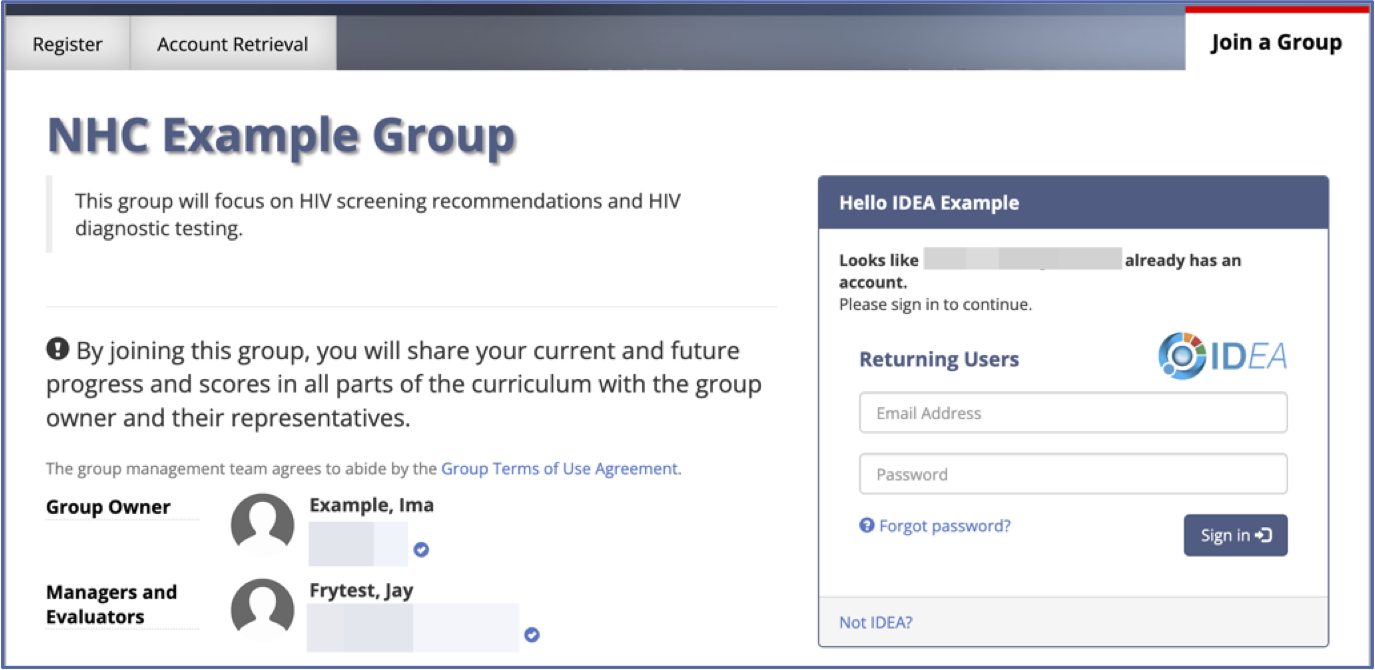
If you have the 10-character Group Add Code, sign-in to the curriculum and click on your name in the upper right. Select “Join or Create a Group” from the drop-down menu. On the next screen, enter your code on the left and click “Find Group.” On the next screen, click “Join the Group” on the right.
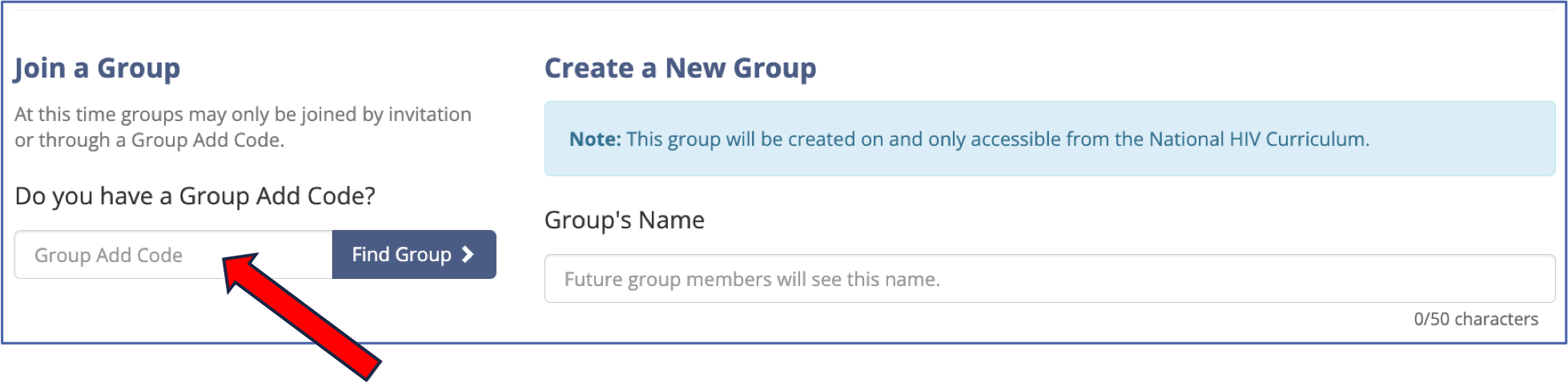
Why aren’t some of my group members getting my invitation to join the group?
If a group member invitee didn't get the invitation, ask them to check their spam or junk folders for an e-mail from support@hiv.uw.edu. Sometimes, an organization's firewall blocks the e-mail invitation. You have three options:
- Ask the invitee to register for an account using the same e-mail address that would be used to invite them. They will see a pop-up message about a pending group invitation after they register.
- Enable the "Group Add Code" on your group’s “Invite Learners” page and e-mail that code to your group member invitees. They can use the code to join the group after they have registered or the next time they are on the website. They just click on their name in the upper right, choose “Join or Create a Group,” and enter the code to join your group.
- Tell your invitee to create an account and let you know which e-mail address they used. Send the group invite through our website, and the invitee will see a pop-up window notification about your invitation.
With the new school term, can you please expand my group to estimated number of people?
Yes. Click on the Intercom “round button” on the bottom right of your screen to let us know which group you want to expand and the approximate number you expect. Another option is to start a new group and create a group name that incorporates a time period such as a season or year.
If I want to have a learning group with 50+ members, what do I do?
To create a learning group with more than 50 members, enter the estimated number of members in the text box entitled “Why are you creating this group?” We will confirm within one or two business days that the change was made.
If you need to increase the size of an existing group, click on the Intercom “round button” on the bottom right of your screen and let us know the estimated revised number. If you attempt to add members to a maxed-out group, you will be prompted to contact us to increase the group size.
FYI: Management teams of large groups will notice that the progress report takes a few seconds longer to generate.
Can I own or participate in more than one learning group?
Yes. We don’t limit the numbers of groups a person can own, manage, or join. By clicking on your name in the upper right, you can quickly select which group you want to view from the drop-down menu.
I am a learning group Owner; how do I invite a Manager or an Evaluator?
- Click on your name in the upper right.
- Click on the group’s name from the drop-down menu.
- Click on “Members” tab and then "Invite Managers & Evaluators," and follow the instructions.
I am a learning group Owner; how do I invite learners to my group?
A group Owner or Manager can invite learners to join a group by using an Invitation URL link, a Group Add Code, or by sending an E-mail Invitation through the website. Learners must have a registered account and be signed into the website in order to join a group.
To access your group, click on your name in the upper right and select your group name from the drop-down menu. Click on the “Members” tab, and then “Invite Learners”.
To use the Invitation URL or Group Add Code, select the second option under Group Add Code on the left and click “Update”.
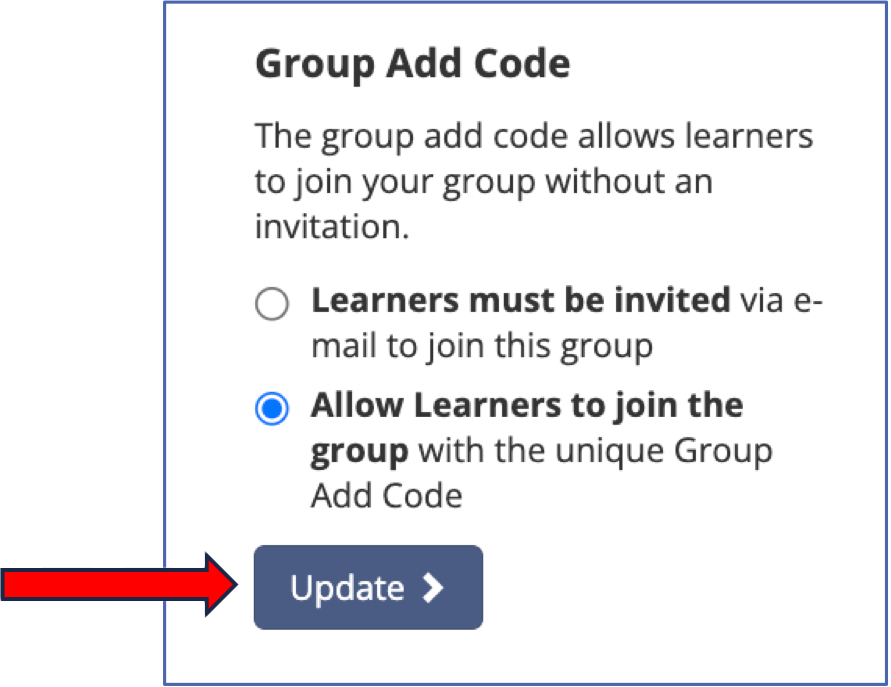
This will generate an Invitation URL and Group Add Code:
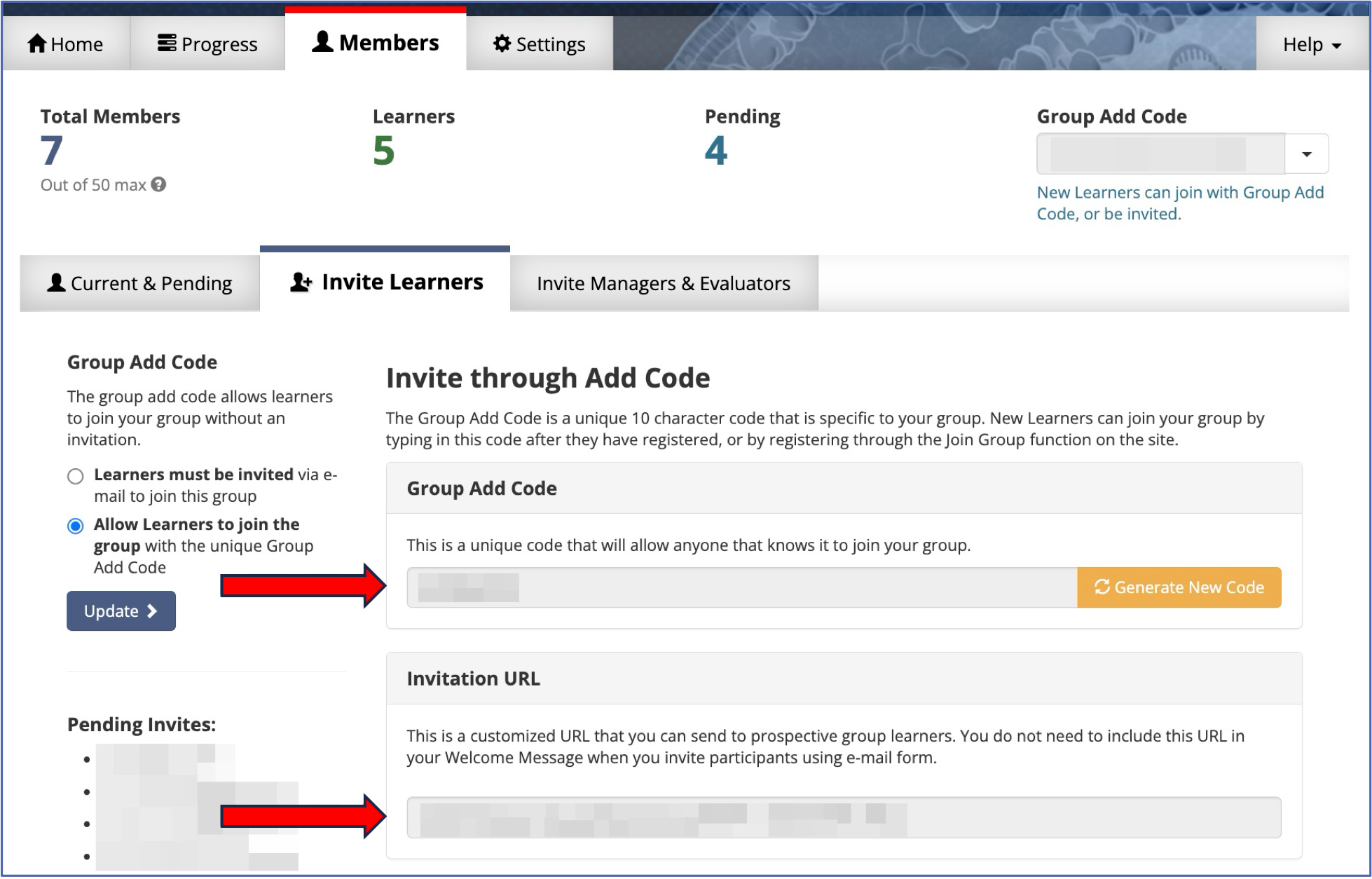
The Invitation URL can be copy and pasted into an e-mail or other document, such as a course description or syllabus. Invitees can follow the link or copy and paste the URL into their browser.
If they do not already have an account on the curriculum, they will be prompted to create one.
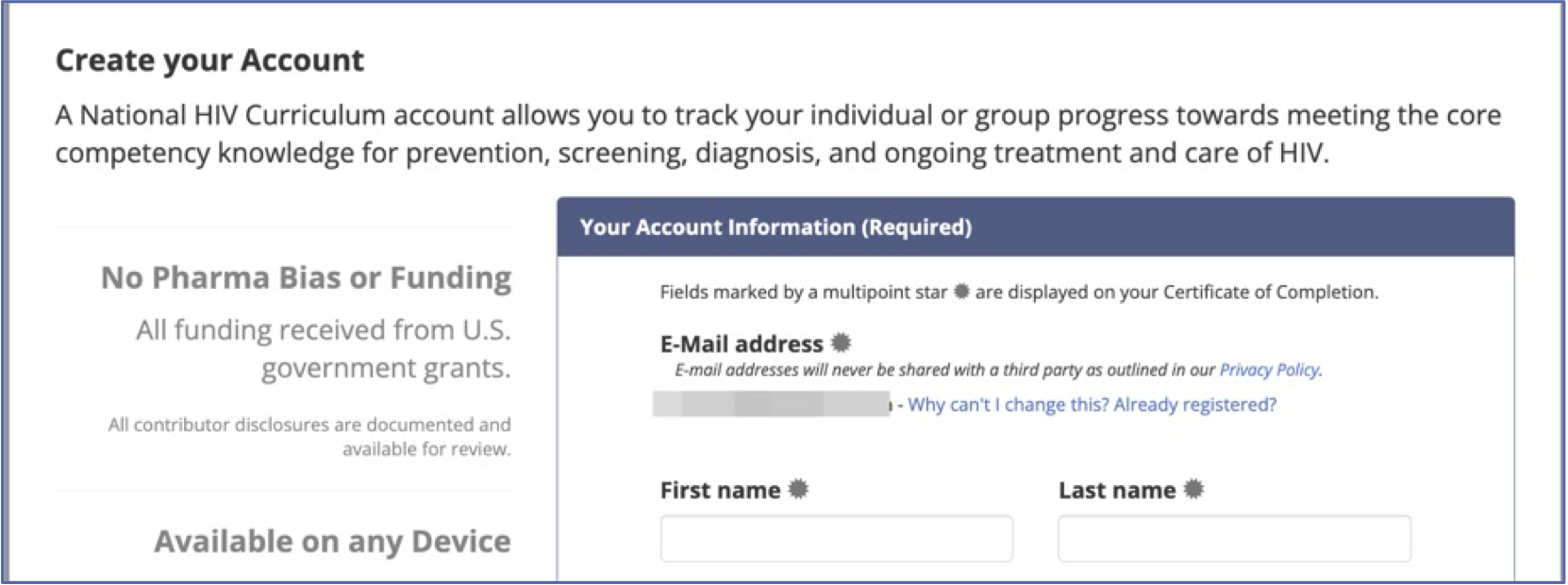
If they already have an account on the curriculum, they will be prompted to sign in to join the group.
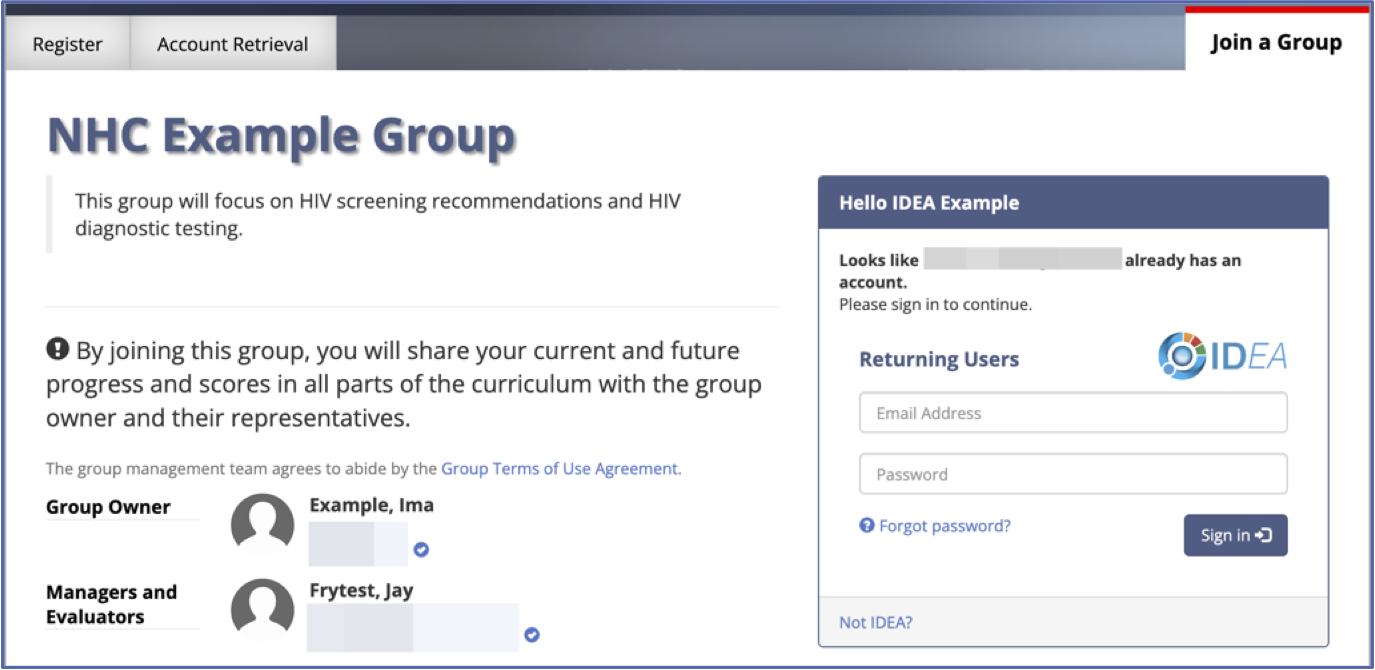
The Group Add Code can be given to invitees to join a group without the URL. When they are registered and signed in to the website, they click on their name in the upper right and click on “Join or Create a Group” from the drop-down menu.
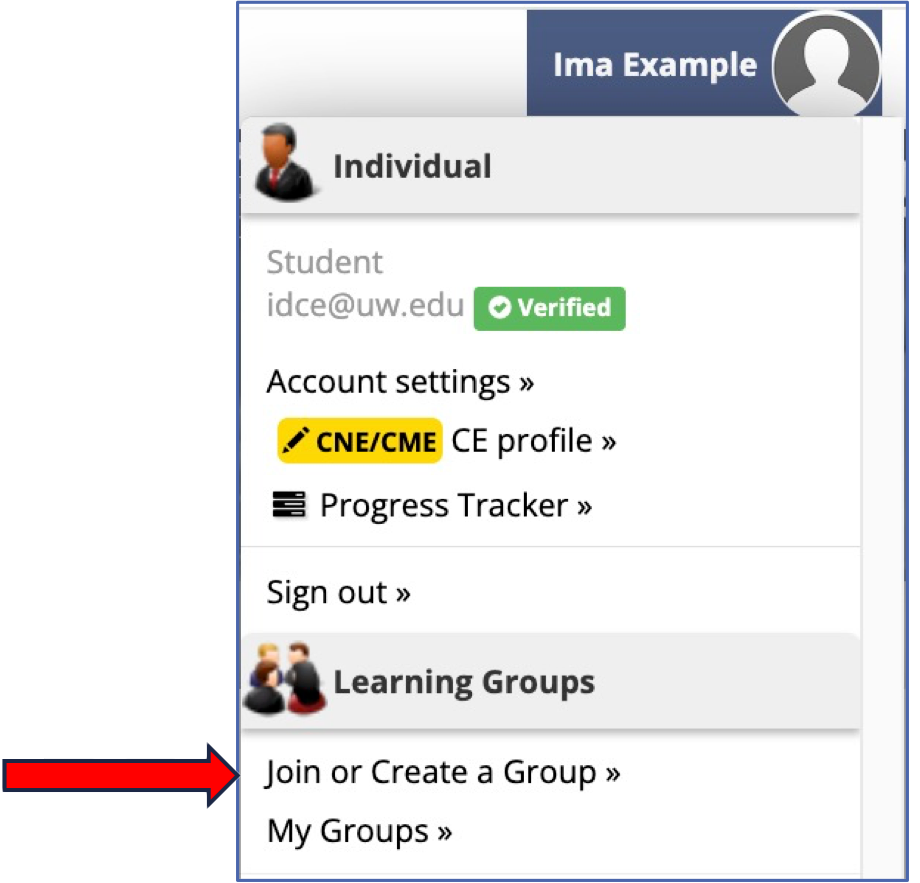
- The invitees enter the add code and click on “Find Group.”
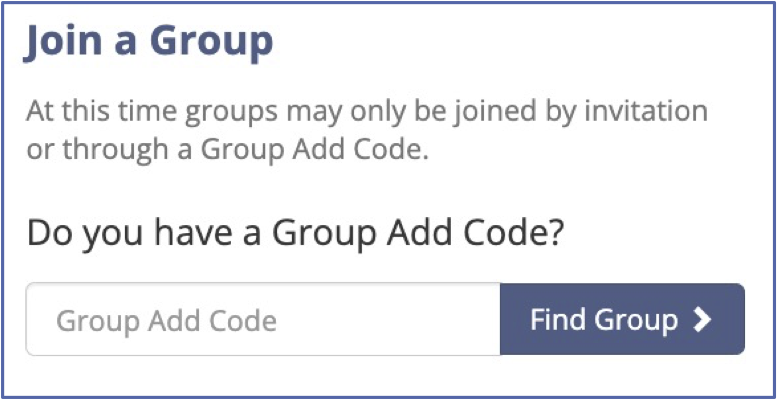
- The invitees see the name of your group and must click on the “Join the Group” button. A pop-up window will confirm they have joined the group. To see future assignments, members would select your group name from the drop-down menu in the upper right. Assignments or information about the group appears on their home page.
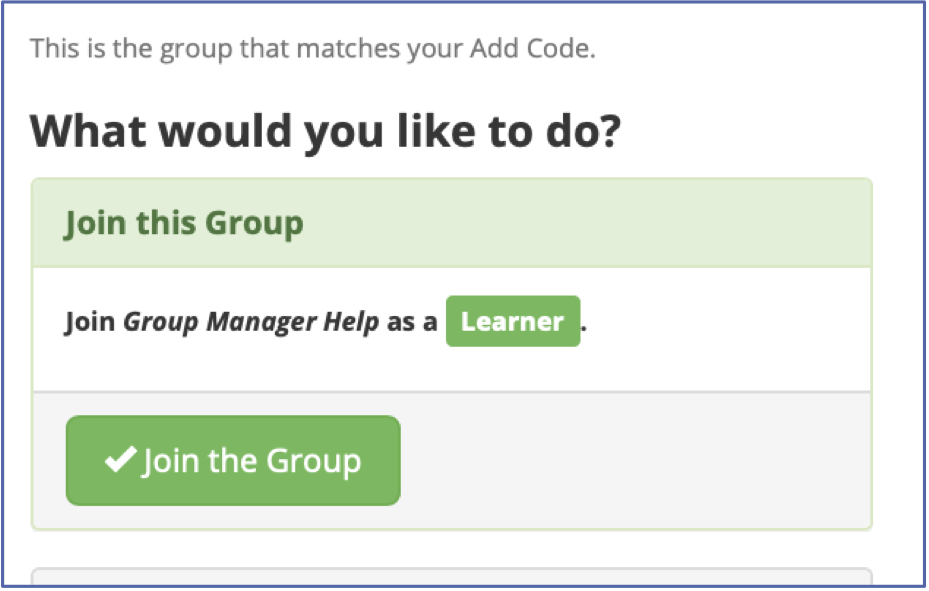
To invite learners to your group using an E-mail Invitation, please follow these steps:
- Click on your name in the upper right, then click on your group name from the drop-down menu.
- Click on the “Members” tab, and then click on “Invite Learners”.
- Scroll down to “Invite through E-Mail”.
- Enter one or multiple e-mails.
- Customize the Welcome Message if you wish.
- Click “Send out Invites”.
Your invitees will receive an e-mail with a link to the group at the bottom of the message:

I am a learning group Owner, but I’m leaving the organization. How do I transfer ownership?
You can only designate an existing learning group Manager as the new owner. Click on the “Current & Pending” tab within your group’s “Members” section and then click on the blue “Assign as Owner” button next to the Manager’s name.
How can I leave a learning group?
You can leave a group at any time by going to the group page and clicking “Leave the Group” under your name on the right. Click OK when asked if you are sure you want to leave the group. You can also ask the Owner or Manager of your learning group to remove you. Once you leave a group, your progress will no longer be available to the group's management team.
PERMISSIONS OR CITATIONS
Back to the Top ↑Do I need permission to use content from the curriculum?
It depends. Read the website’s Copyright and Attribution Notices for more information.
How do I cite content from the curriculum?
See Copyright and Attribution Notices for suggested formats and an example.
How do I cite an entire curriculum?
See Copyright and Attribution Notices for suggested formats and an example.
TRANSLATIONS AND AUDIO VERSIONS
Back to the Top ↑How can I translate the content? Can you recommend a translation app?
IDEA curricula are only available in English. To translate content, we suggest you use the Chrome browser or Chrome app on your computer, iPhone, iPad, or Android device and follow those directions.
Can the website be read to me?
On your iPhone or iPad, open the Settings app. Click on “Accessibility” then “Spoken Content.” Turn on “Speak Screen.” Learn how to change the voice or speech speed.
On an Android phone or tablet, open the Settings App. Click “Accessibility” then “Select to Speak.” Click “Text-to-Speech Output” to change voice and speech speed. Bictegravir-Tenofovir alafenamide-Emtricitabine Biktarvy
Bictegravir-Tenofovir alafenamide-Emtricitabine Biktarvy Darunavir-Cobicistat-Tenofovir alafenamide-Emtricitabine Symtuza
Darunavir-Cobicistat-Tenofovir alafenamide-Emtricitabine Symtuza Dolutegravir-Abacavir-Lamivudine Triumeq
Dolutegravir-Abacavir-Lamivudine Triumeq Dolutegravir-Lamivudine Dovato
Dolutegravir-Lamivudine Dovato Dolutegravir-Rilpivirine Juluca
Dolutegravir-Rilpivirine Juluca Doravirine-Tenofovir DF-Lamivudine Delstrigo
Doravirine-Tenofovir DF-Lamivudine Delstrigo Efavirenz-Tenofovir DF-Emtricitabine Atripla
Efavirenz-Tenofovir DF-Emtricitabine Atripla Elvitegravir-Cobicistat-Tenofovir alafenamide-Emtricitabine Genvoya
Elvitegravir-Cobicistat-Tenofovir alafenamide-Emtricitabine Genvoya Elvitegravir-Cobicistat-Tenofovir DF-Emtricitabine Stribild
Elvitegravir-Cobicistat-Tenofovir DF-Emtricitabine Stribild Rilpivirine-Tenofovir alafenamide-Emtricitabine Odefsey
Rilpivirine-Tenofovir alafenamide-Emtricitabine Odefsey Rilpivirine-Tenofovir DF-Emtricitabine Complera
Rilpivirine-Tenofovir DF-Emtricitabine Complera Fostemsavir Rukobia
Fostemsavir Rukobia Ibalizumab Trogarzo
Ibalizumab Trogarzo Maraviroc Selzentry
Maraviroc Selzentry Dolutegravir Tivicay
Dolutegravir Tivicay Raltegravir Isentress
Raltegravir Isentress Doravirine Pifeltro
Doravirine Pifeltro Efavirenz Sustiva
Efavirenz Sustiva Etravirine Intelence
Etravirine Intelence Rilpivirine Edurant
Rilpivirine Edurant